Cloud Templates
Cloud Templates is a free online repository of templates hosted by Inductive Automation. You can share your templates publicly or store them privately as well as browse the library of templates to help get your project off the ground faster.
Importing Cloud Templates
Cloud Templates give the Ignition community access to pre-built templates and allows users to share their own templates. Using Cloud templates, an Ignition developer can store templates for private use or public access outside the local Gateway, and make the templates available from any Designer regardless of the project or Gateway.
Because the templates are accessible from any Designer, there is no longer the need to manually port the templates from Gateway to Gateway.
The Cloud templates are entirely customizable after you import them from the Cloud. And unlike other Ignition templates, changes to the templates in the Cloud do not affect those template instances previously downloaded. Note that the public Cloud Templates are all free to use.
To import a Cloud template
Let’s import a template from the Cloud.
-
From the Project Browser expand Project.
-
Right-click on Templates and select Cloud Templates Browser from the popup menu.

The Cloud Templates Browser is displayed.
The list of categories of Cloud templates for download are located on the left of the browser. This list is divided into Private and Public templates. The Public templates are displayed by default, but to see your Private templates, you must sign in with your Inductive Automation account.
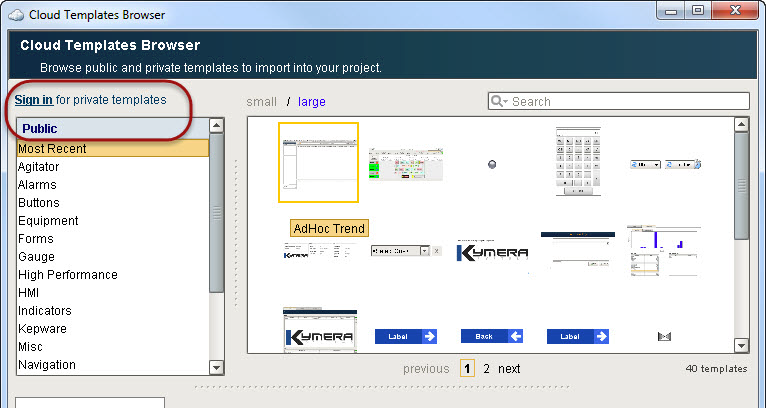
-
Select Alarms from the Public list.
All publicly available templates for the Alarms category are displayed along with a description for the selected template. -
Select the Alarm Indicator template and click Import Template.
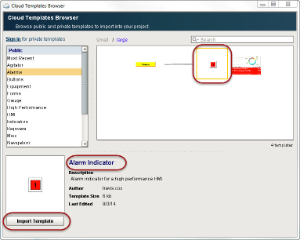
A new popup appears allowing you to confirm import on the template.
-
Click Import to confirm importing the template.
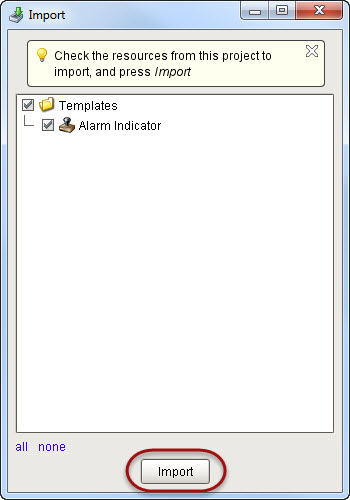
The template is now imported and available for use within the Templates section of your Project Browser. You can drag your new template on a window or modify it however you like!
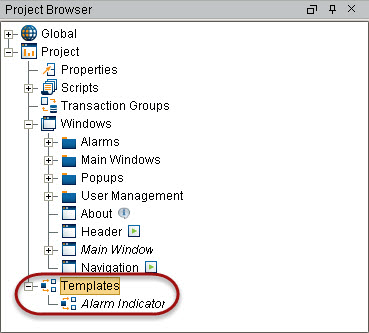
Next...